HRWize provides the ability to select colours for various items being displayed such as company branding, announcement categories, time off types, recruitment and analytics charts etc.
You can choose one of the standard colours from the list or choose from the custom option:
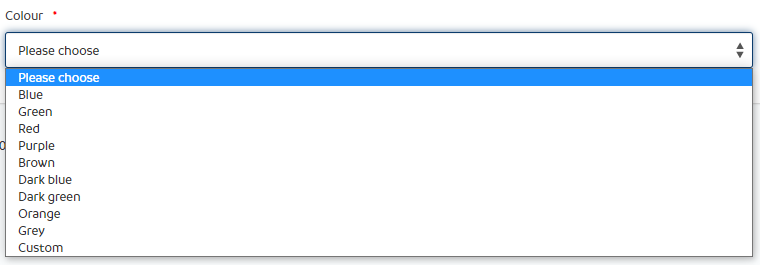
If you choose the 'Custom' option, you will see the colour picker tool option:

Once the colour picker tool is displayed, you can choose your colour by
- Entering the hexadecimal value of the colour directly into the box. If you only have RGB colours in your company branding guide, you can easily convert the RGB colour value to a hexadecimal colour via one of the many online RGB to hexadecimal converter resources. Using this resource, entering RGB (51,204,51) would return a hexadecimal value of #33cc33
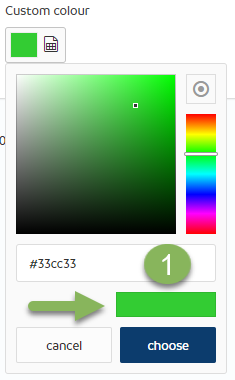
The colour will appear directly below the box where the hexadecimal value was entered. Click on 'choose' to save the colour.
- If you do not even have an RGB value to convert, you can use the vertical slider (2) to choose the approximate colour, then move your mouse inside the box (3) to choose the shade of the colour you want. The hexadecimal value (4) will change as will the displayed colour (5).
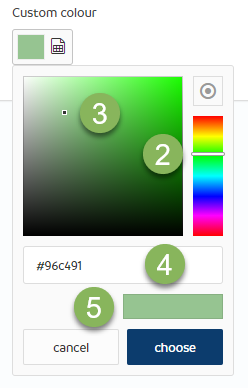
Once you are satisfied with the colour selection, make a note of the hexadecimal value in case you want to use this colour again elsewhere, then click on the 'choose' button to save the colour.
Please Note - In some cases, there are no standard colours to choose from. Instead you will see the colour picker tool displayed with the title above it of what the colour picker will change, such as in the case of creating a Recruitment jobs page, or when setting up and using custom colours for analytics charts.
HRWize
Comments