HRWize is able to collect and store 360 feedbacks on an employee’s performance and the contribution(s) the employee makes to their colleagues. This will help the employee's manager to get a better understanding of their overall performance.
Feedback is typically provided by the employee's peers, direct reports, or senior management colleagues and can be requested by an Admin, HR or Manager level user using a custom form which must be created first by going to:
Administration > Company or HR > Form builder
Click on 'Add' to create your form using the 360 feedback "Form type", and add the fields you want the feedback recipients to complete.
After clicking on 'Finish building form', the custom 360 feedback form is ready to be used.
To create a 360 feedback request, go to:
Performance > 360 feedback
Click on the 'Add' button to set up a 360 feedback request.
- From the 'Feedback requested on' option, select the name of the employee you want the feedback on.
- Add one or more 'Recipients' you want to provide the feedback from.
- Add the 'Expiry date' for when you want the feedback.
- Choose 'Custom' from the 'Question choice'.
- Select the 360 feedback form you created from the 'Please choose form' option:
After clicking on 'Submit', the recipients you have chosen will see and can click on the 360 feedback request on their HRWize To Do List:
The recipient completes the form and then clicks on 'Submit' to finish and save the responses:
You can check on the progress of the request by going to:
Performance > 360 feedback
In the Responses column, you can see how many responses have been received and in the Response rate column the percentage of responses received. There are also actions allowing you to add additional recipients, change the due by date, or delete the request.
Click on the 'Download' action to view the data in a CSV file:
To view the responses in a report, go to:
Reporting > Report builder
Click on the 'New report' button. Depending on the dataset permissions you have been given, click here for more information, you can select the 'Data source' you want to base your report on.
- Choose a report type in this case 'Table' has been selected.
- Select '360 feedback' from the 'Custom form datasets' list
- Enter a descriptive name for the report.
- Select the fields you want to appear in your report, you can choose the specific 'Feedback' fields from the 'Form fields' section (these include the fields you added to your custom 360 feedback form) shown below, as well as any of the Employee focused fields. As with all reports, you can move fields up or down, delete a field or edit the name of the field.
- Adding filters can be useful when you want to focus on some, and exclude other data from your report. In this example filters have been added to:
- Active Equals Active - Only feedback for current (active) employees is reported.
- Select the name of the employee you are providing 360 feedback on - Useful if you only want to see the feedback for a single employee. Do not include if you want to see feedback provided for any other employees.
After clicking on 'Save report' followed by 'View Report', you can see what the report looks like. In this case, feedback has been received from 3 of the 5 feedback recipients, two have not yet provided feedback:
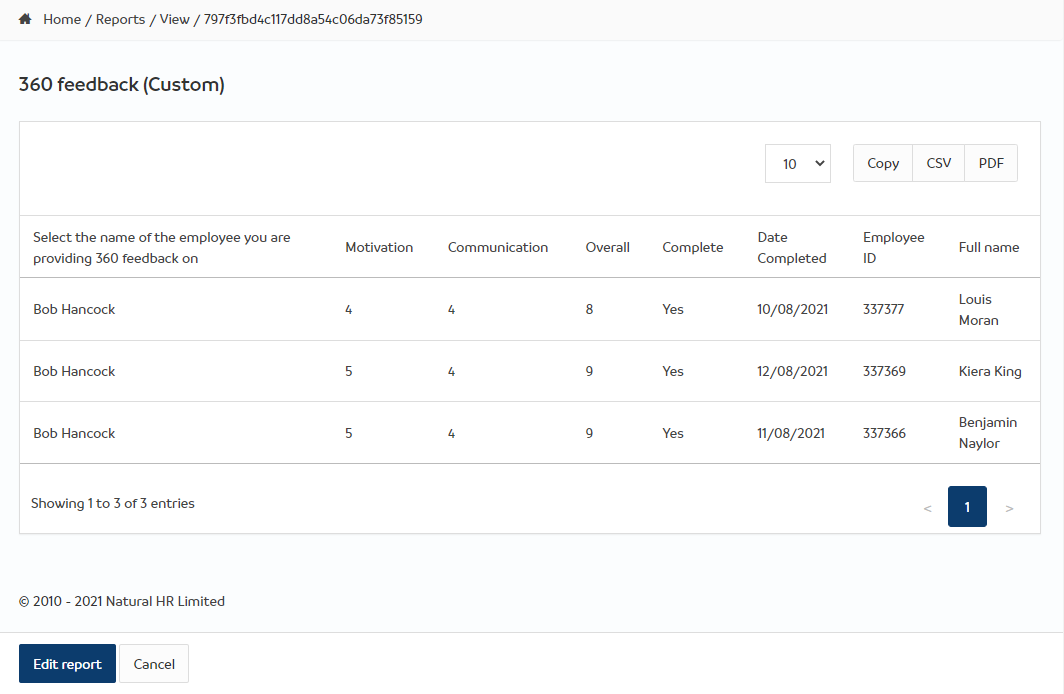








HRWize
Comments