In the HRWize Report Builder, an Admin or an HR access level user (with no added restrictions) can create and run reports that see all recorded employees. In this example, a company of 42 employees, all are reported to the Admin access level user who created and ran the report.
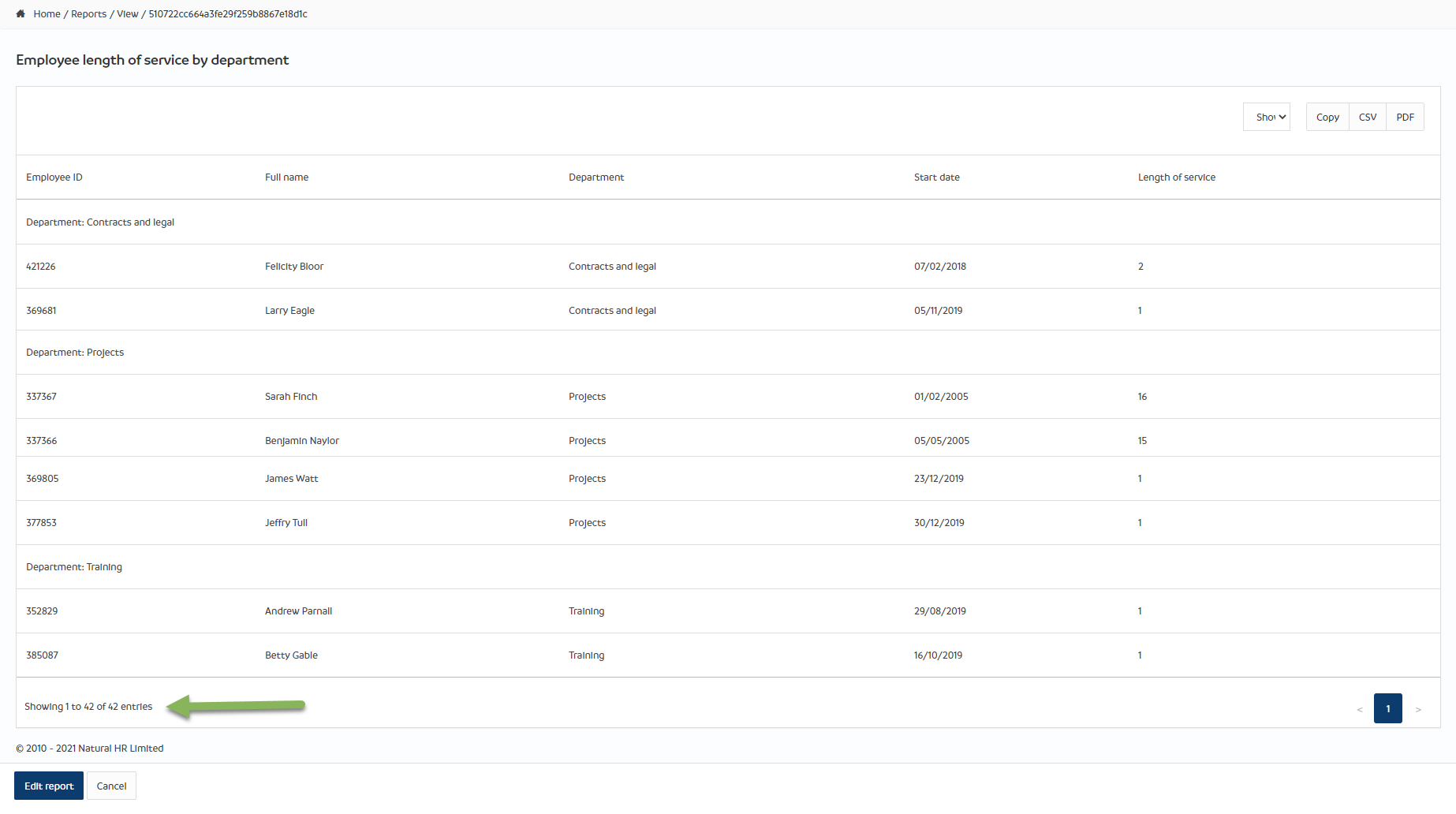
A user that logs in as a Manager level user can create or run a report that has been shared, which will return information only from the employees that report to them. This is regardless of which dataset they use. In this example, the same report, shared with the Manager user group, returns information just containing the 3 employees that report to them.
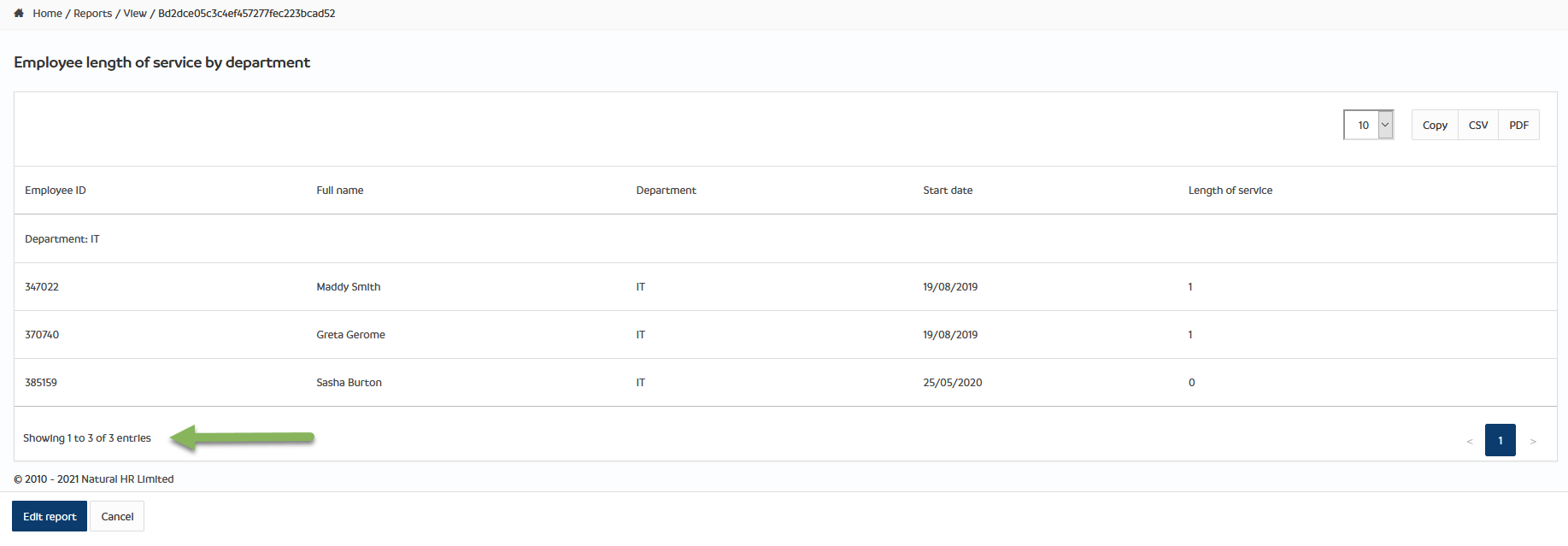
It is possible to assign a 'Secondary user group' to a manager, by going to:
People > Users
After clicking on the 'Edit' button for a user, go to the User group section and select 'Finance', 'Trainer' or 'Facilities' from the "Secondary user group" dropdown option. This means that a manager with a 'Trainer' secondary user group, for instance, can see all employees from reports based on the training data sources, but for reports based on all other datasets, they can only see their direct reports.
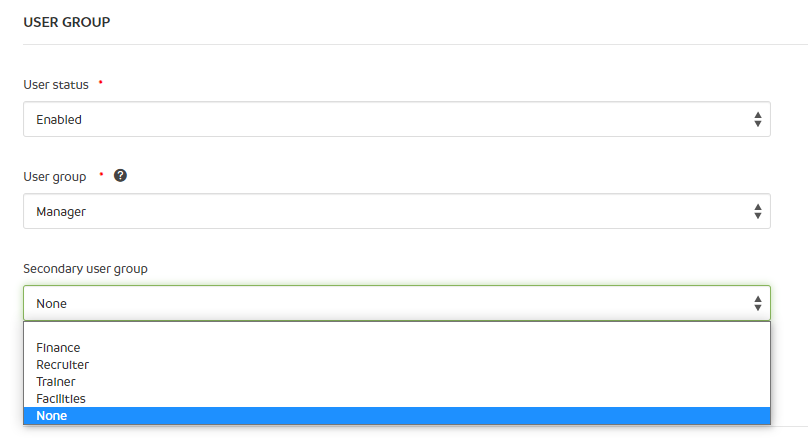
In this example, a manager who has 'Facilities' as their secondary user group, and the report is based on 'Asset assignments' data source, is able to see the same as an Admin access level user running the same report:
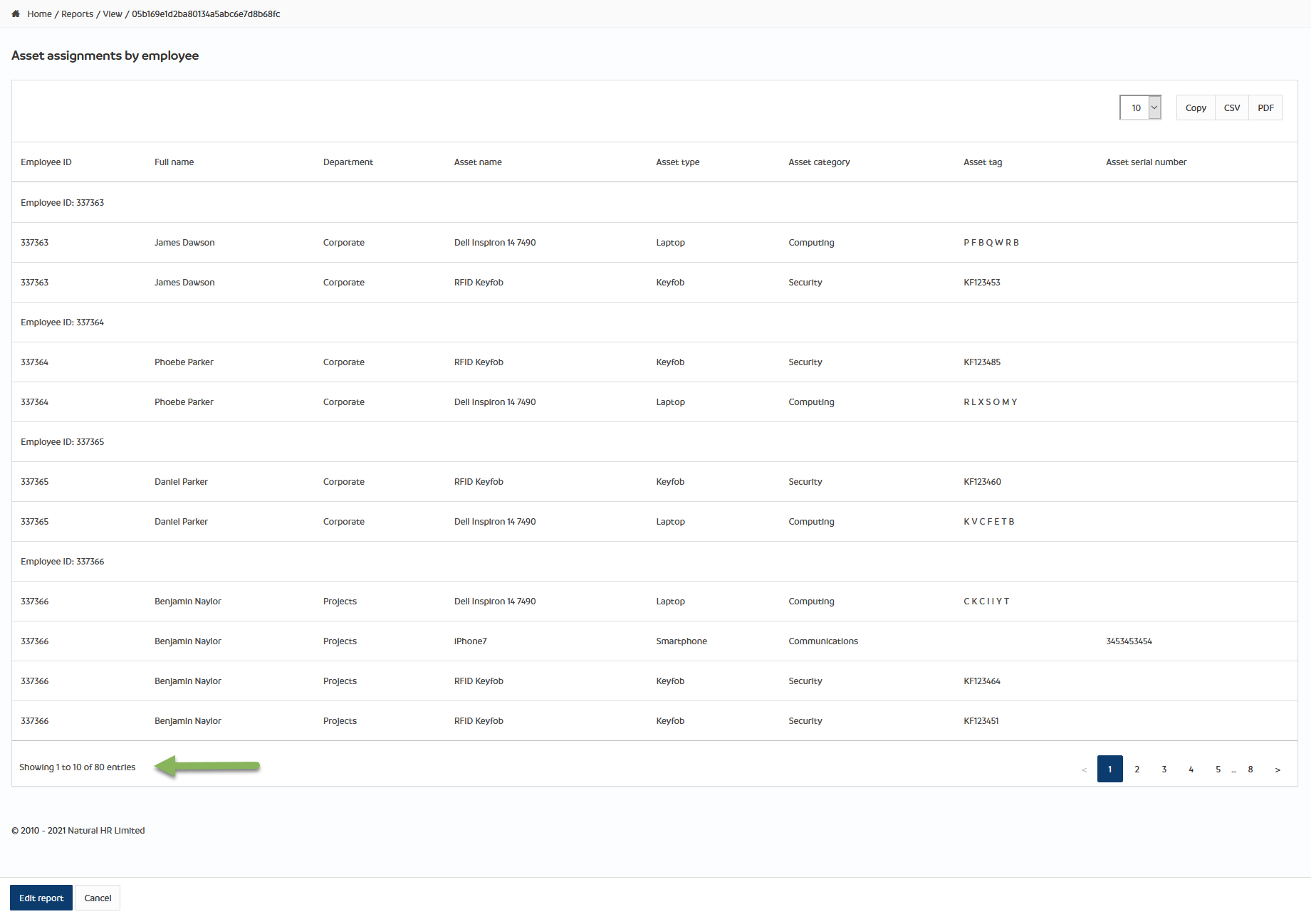
In this example the employee's user group is 'Facilities', so they can run the same report as the Admin and manager (with Facilities secondary user group) and see the same information presented.
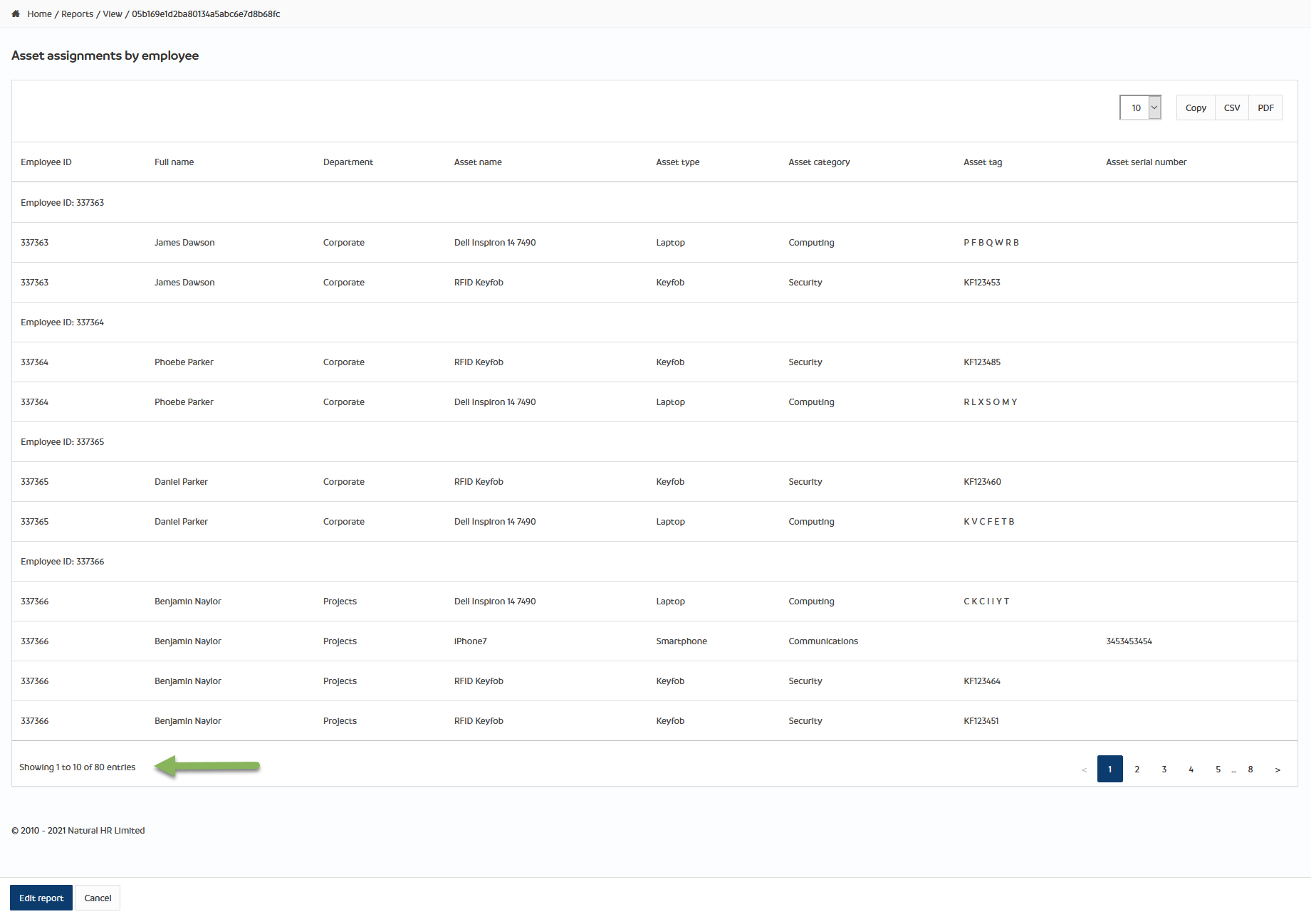
Here is an example of an Expenses report, created by an Admin user, and which they wish to share with the manager who has a Finance secondary user group:
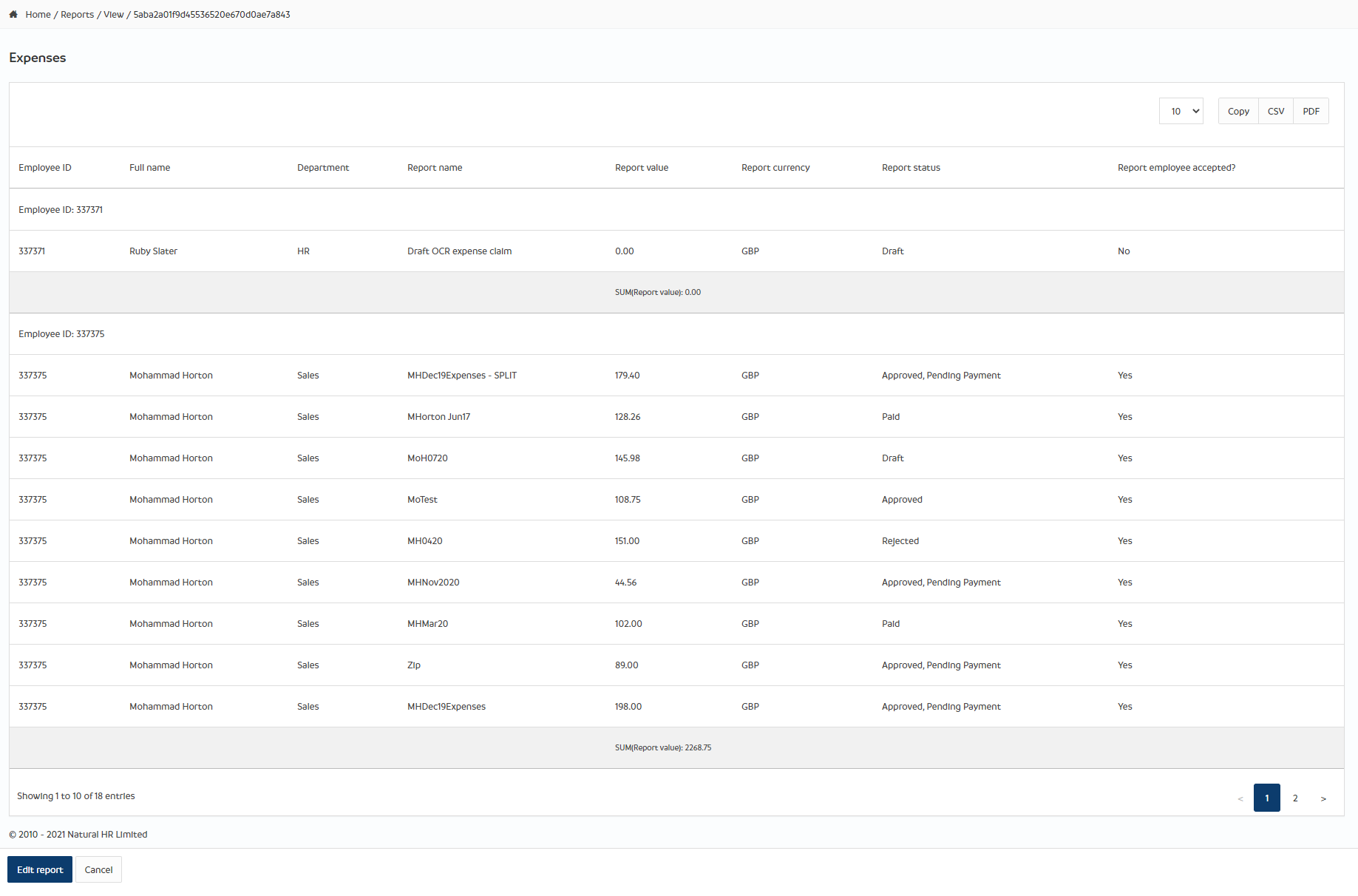
After creating and then attempting to share the report with the manager, you may see an error that looks like this:
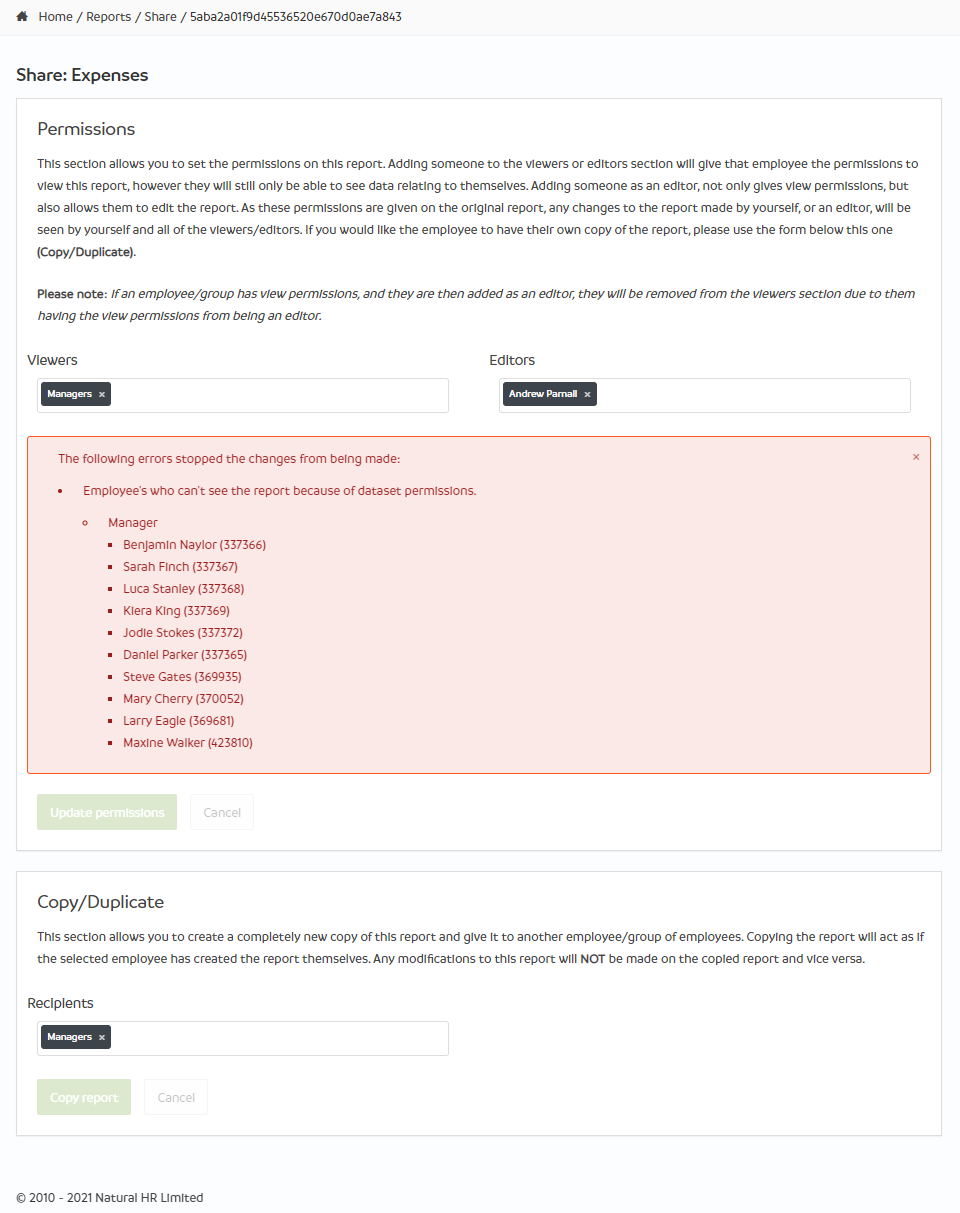
In addition to setting the users up with an appropriate user or secondary user group, you must also ensure the user group has permission to view the data source by going to:
Administration > Company > Report builder permissions
In this case, we want to grant our manager(s) and or finance users, access to the expenses data source. So we click the checkbox for the data source(s) we want the user to be able to view in their reports
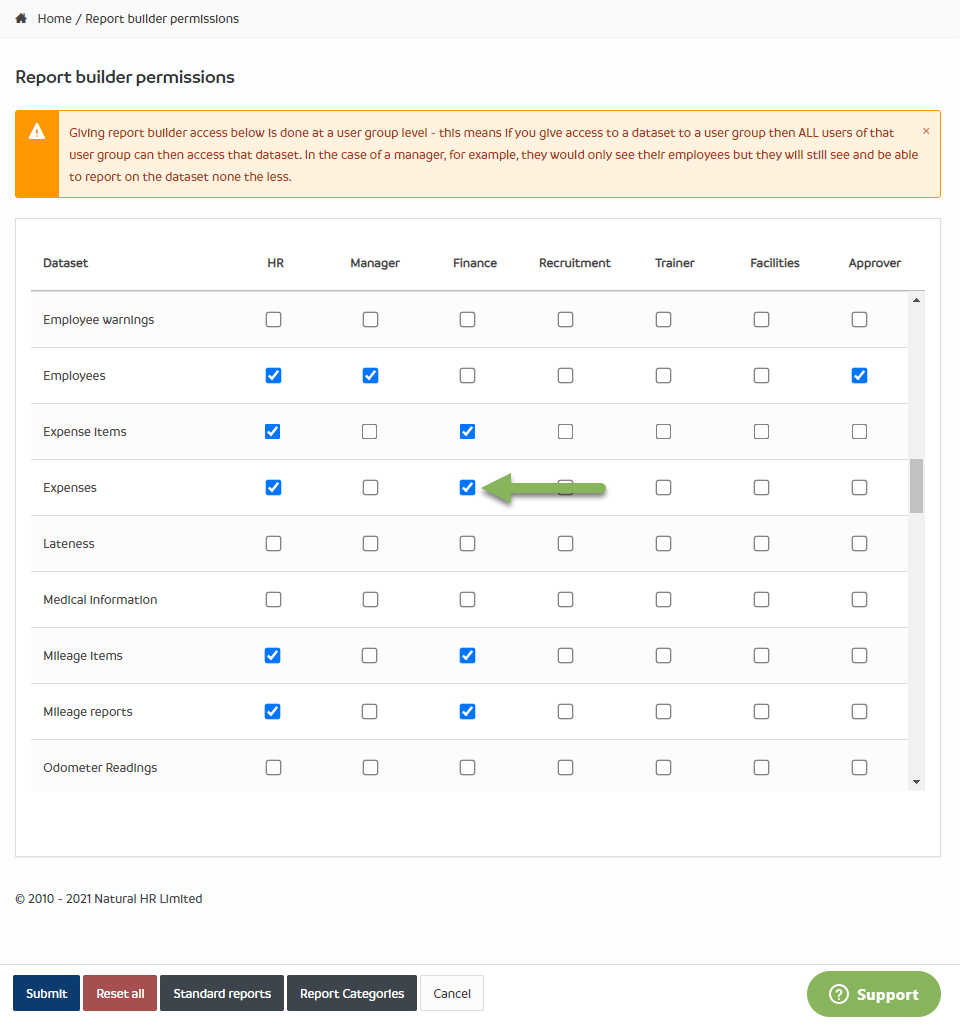
After selecting the data source(s) and clicking on 'Submit', you can repeat sharing the report with both the manager(s) with the Finance secondary user group and the employee users with Finance as their primary user group.
HRWize
Comments