In HRWize, you can automatically pro-rate timeoff allowances for part-time employees based on either:
- Their FTE or
- Their working days
In the latter case, we can only pro-rate if the employee has "simple" working days which are the same hours and days for each week and are defined in the Employee Benefits module. This is ideal for employees who work less than 5 days per week, but the same number of days each week, such as if an employee works Monday to Wednesday instead of Monday to Friday. This setup is not suitable for employees who have complex working patterns defined in the Working Patterns module.
There are 4 stages in setting up timeoff for this type:
1. Enabling Proration in Timeoff Settings
In order to set this up, you will need to make a change in your company's time off settings in:
Administration > Company > Settings > Timeoff settings (global)
Scroll down to the General settings heading and locate the setting "Auto populate allowances based on site and job title". Set this to 'Yes' to enable this feature. In the same section, you will also set the "Service leave - prorate option" to either 'Prorate based on FTE' or 'Prorate based on Working Hours' to choose whether your part-time employees' allowances will be prorated based on FTE or Working days.
2. Setting a Timeoff Type to accommodate the pro-rated balances
Next, you will need to add a timeoff type against which the allowances for part-time workers will be stored. To do this, go to:
Administration > HR > Timeoff management > Timeoff types
Click on the 'Add' button to add a timeoff type.
This should be set up in the same way as any Individual Allowance timeoff types to be allocated against employees. Important fields you will consider on this page are:
- Time off type - The name for the timeoff type which will be seen by employees and managers when booking, approving, or reporting on timeoff of this type.
- Deduct from employee allowance? - This should be set to 'Yes from individual allowance'.
- Paid and Authorised - Should both be set to 'Yes'.
- Auto Populate Type - Should be set to 'Yes' in order for the balance to be automatically populated and pro-rated.
For more information on setting up a Timeoff Type, please click here.
3. Entering Allowances to be Pro-Rated
Now, you must enter the starting balances that will be pro-rated to create the employee's allowance. These balances can be entered in:
Administration > HR > Time off management > Allowances by Site and Job Title
This will display a grid view of starting balances, along with controls that allows you to populate the grid. Your sites will be displayed as headings on top of each column, and your job titles will be displayed along the left-hand side of each row shown below:
To populate the entire grid with the same value, enter the number of days (or hours) in the Default field and click on the 'Populate all' button.
To populate an entire row (site) with the same value, enter the value in the first text box and click the small icon under your site.
In the below example, we are changing the allowances for all employees in the Cambridge site. First, I enter the new allowance (40) in the first row:
Next, we click on the ? icon, then it'll give you the result as is:
Allowances for all employees with a given Job Title can also be populated in the same way by entering the value in the first field in the row and clicking on the ▶ icon.
Once you have populated the table with the desired allowances, click on the 'Update' button at the bottom of the page.
Please Note - Any changes made on this page will not cause an update to the balances of employees who already match the selected Job Title/Site combination. New values will apply to:
- Any newly entered employees who match the Job Title/Site combination.
- Any employees who subsequently change Job Title or Site through the Employee Change process.
The final option on this page is to publish the allowances to employees.
It is recommended to use this option only during the initial set up and not in a live environment with existing balances present. This is because this option will overwrite existing time off balances.
4. Setting the Employee's FTE or Working Days
To set the employee's FTE or Working Days, you will need to go to their employee card in:
People > Employees
On this page, click on the 'Benefits' icon.
If employees are pro-rating by working days, employees' working days can be found under the Working Pattern heading:
Employees' FTE can found under the Salary heading:
Changes to the employee's FTE or working days will be reflected immediately in the employee's balance of their pro-rated type, which will be "greyed out" on this page under the Full year timeoff allowances section, as well as on the employee's card underneath the Timeoff "donut" view.
Please Note - Balances of this type cannot be edited on a per-employee basis, either on this page or in the Timeoff Management page. If you need to make an adjustment against an individual employee, consider creating a new Individual Allowance timeoff type to store the adjustment value.
Examples
Based on FTE
In this example, the employee has an allowance of 32 days per year of the type "Pro-rated allowance" based on their site and job title. The system is set up to pro-rate the allowance based on FTE and this employee's FTE is 1, indicating that they are working full time. The breakdown under their time off "donut" shows the full allowance under the Allowance (A) column:
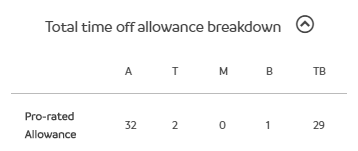
Adjusting the employee's FTE to 0.5 (indicating that they are working half of the standard hours) results in the allowance (A) being halved:
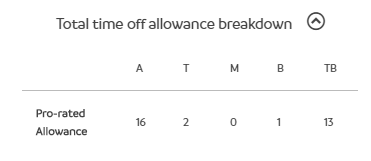
Based on Working Days
In this example, the employee has an allowance of 32 days per year of the type "Pro-rated allowance" based on their site and job title. The system is set up to pro-rate the allowance based on Working Days and this employee's Working Days match the company working days of Monday-Friday, indicating that they are working full time. The breakdown under their time off "donut" shows the full allowance under the Allowance (A) column:
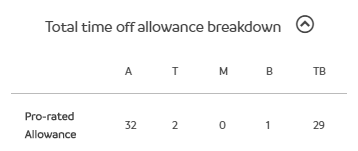
Adjusting the employee's working days to Monday-Wednesday results in the allowance (A) being 60% or three-fifths of the previous allowance:
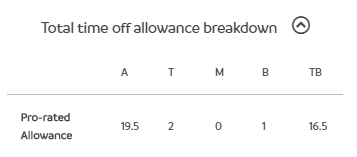
The difference between the expected value of 19.2 and the displayed value of 19.5 can be explained by rounding. In this environment, HRWize has been configured to round up time off allowances to the nearest 0.5 or half a day.






HRWize
Comments