Within HRWize, you can create a feed of calendar events for displaying on external calendars, such as Outlook and Gmail.
Please Note - When using this feature, there is NO authentication, thus, this becomes a public calendar. ANYONE who knows your calendar feed address will be able to view items on your calendar. This is not an issue created by us, it is simply the way calendar feeds work. The calendar feed created is something which is more or less impossible to guess as we use a 32 character hash for the calendar ID which you can change at any time. However, in theory, someone could enter a random 32 character ID and get a match giving them access to your calendar feed. If you are NOT comfortable with this risk, however small, then please do not use it.
Please Note - Google calendar does not accept calendars using the webcals extension (note the s on the end) in which case you should just use webcal:// (no s on the end).
As an Admin user, the calendar sharing settings can be found by going to:
Administration > Company > Settings > Calendar sharing settings
HR, Managers, and Employees can also share their calendars by going to the profile menu in the top-right corner of your screen and select the option for Localisation:

When you first access this, there will be no key shown which means your calendar is not being shared.
To share you calendar, you should choose which modules you wish to include in the feed and then click Generate key. A pop up will appear on your browser, click OK.
When you do the system will then generate a key which will be displayed in the Calendar key box and, additionally, an extra entry will appear which will show your whole calendar feed URL similar to below:
There are now two URL's generated which you can use:
- Static calendar URL - You can either copy the URL or click the copy icon next to the Static calendar URL label and then use this in Outlook, Gmail and so on. If you use this method, this will be a snapshot. This means it will show what your calendar looks like at that point in time only - updates, changes, additions, or modifications to the calendar will not be reflected.
- Calendar URL - You can either copy the URL or click the copy icon next to the Static calendar URL label and then use this in Outlook, Gmail and so on. If you use this method, this will be an updated calendar which will what your calendar updated every hour - updates, changes, additions or modifications to the calendar will be reflected and the file updated each hour.
At any time if you choose to regenerate your key (to change modules for example), your old key and file will be revoked immediately but your new file will not be created until the top of the next hour - you may have to wait up to 60 minutes for file to be accessible.
Should you decide you no longer wish to share your calendar you can choose Revoke all keys - this will delete both your key and the corresponding ICS file from the system immediately.
Gmail Sync
Sign in to your Google account and select the calendar app (you can also click right on the Settings icon - top right)
- Click on the 'Add' other calendars '+' sign:
- Select the URL - After which you will be directed to the settings page:
- Add Calendar URL from your HRWize Calendar sharing settings page:
- Click 'Add Calendar' (you must wait for a few seconds, and then hit refresh);
- The HRWize Calendar will now appear on the left under "Other Calendars", and your events will be shown:
Please Note - It could take hours or a few days to fully appear. Be sure to tick off the new calendar box in order to view those calendar entries in the larger calendar view.
Outlook Sync
- Copy the HRWize Calendar URL.
- Log in to https://outlook.office.com/calendar/view/month
- Click on 'Add calendar' followed by 'Subscribe from web'.
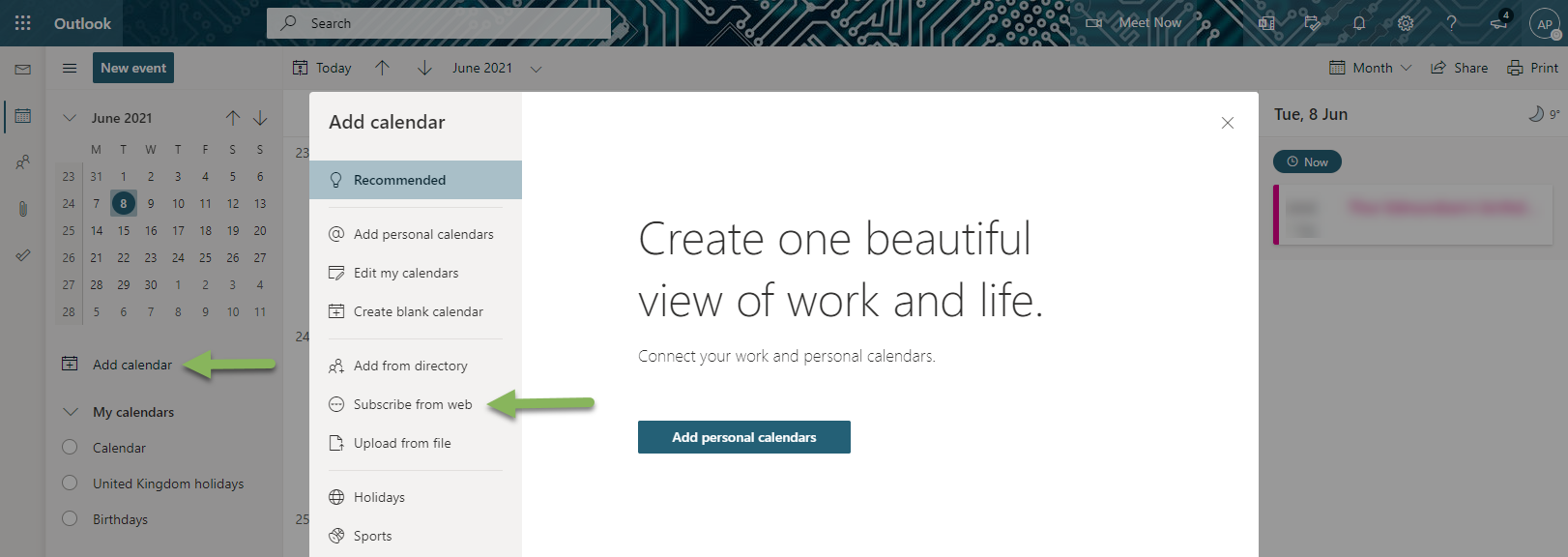
- Paste the Calendar URL.
- Enter a Calendar name.
- Click on 'Import'.
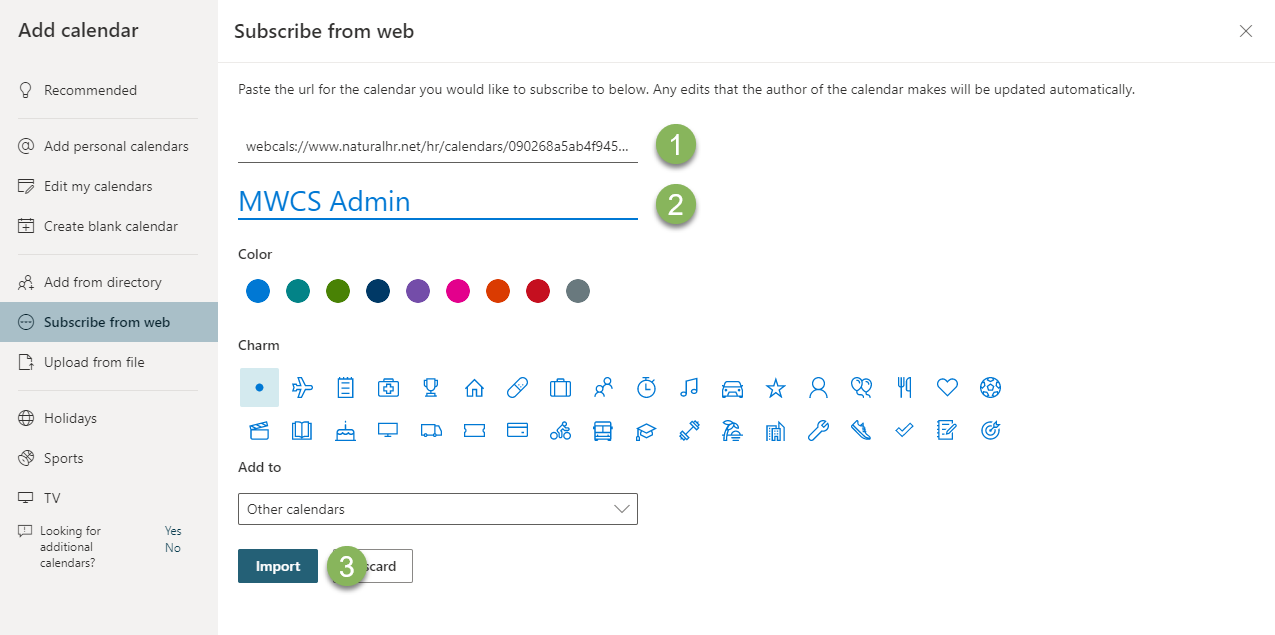 You will need to open your Outlook calendar and select your Calendar, and click on Open Calendar > From Internet.
You will need to open your Outlook calendar and select your Calendar, and click on Open Calendar > From Internet.
After a short delay, you should see a message telling you the import was successful and you should be able to see the imported HRWize calendar in your Outlook, both online and in your MS Outlook desktop installation.
Adding ICS files to common programs
It is beyond the scope of this article to cover how to import an ICS file into Outlook and so on. That said, here are some useful links on how to do this for Outlook and Gmail on external sites (we cannot accept any responsibility for content on external sites):
View and subscribe to Internet Calendars (Outlook) - https://support.office.microsoft.com/en-us/article/View-and-subscribe-to-Internet-Calendars-f6248506-e144-4508-b658-c838b6067597?CorrelationId=4fb7e864-d073-4634-b41c-93a676dfbd98&ui=en-US&rs=en-US&ad=US
Import or subscribe to a calendar in Outlook.com - http://windows.microsoft.com/en-gb/windows/outlook/calendar-import-vs-subscribe
Import events from iCalendar or CSV files (Gmail) - https://support.google.com/calendar/answer/37118?hl=en
Troubleshooting
Calendar entries not being displayed in Google Calendar
Previously, google has been known to not display calendar entries following multiple attempts. If google recognises a link which has been previously imported, it may try to reload the original, failed calendars instead of loading the latest version of the file.
To rectify this, following the ".ics" at the end of the URL, you will need to to add a '?' followed by a unique string: for example,
"c64cfe68.ics?randomstring1"
Once this has been imported into Google Calendar, you may need to refresh the page for this to show any calendar entries.







HRWize
Comments