Since the introduction of General Data Protection Regulation (GDPR), HRWize has the ability to create and manage 'Compliance cases' which will allow you to prepare a download of all of the files or information which are associated with an employee or candidate file.
For example, if an employee was to submit a Subject Access Request (SAR), the Compliance cases feature will allow you to download and provide this information and maintain a full record of every action whilst this case is being compiled.
In addition, HRWize provides a Compliance rules feature, which will allow you to delete or anonymise employees or candidates automatically after a set period of time.
Adding Compliance search reasons
First, you will need to create a list of search reasons why a compliance search might be undertaken. This is done by going to:
Administration > Company > Settings > Compliance > Compliance search reasons
Click on the 'Add' button to create a new 'Search reason' then enter a "Search reason name" and a "Description" if necessary, then click on 'Submit', followed by 'Cancel'.
You will then see a list of Search reasons like this:
Creating a Compliance case
Once you have created a list of compliance search reasons, you can then add a compliance case by going to:
Administration > HR > Compliance cases
Click on the 'Add' button to add a new case. Here you can enter a Reference (mandatory) and select a Reason (mandatory) from the list of compliance reasons you created previously. You can also choose to enter some comments (optional) to describe the case. Click on 'Submit' to save this case.
Then click on the 'Go to case' button to go to your new compliance case. This will open your new compliance case.
Creating a compliance search
Clicking on the 'New search' button allows you to search HRWize for all information relating to an employee (current or archived) or candidate (current or archived) and add this to the existing case.
The 'New Comment' button will allow you to add a general comment to the case in order to keep a record of any developments in this case.
Clicking on the 'New search' button will display the options below:
- Subject (mandatory) - Select the employee or candidate you would like to perform the search on.
- File search - If set to 'Yes', this search will download all documents associated with the selected person, if set to 'No', the search will download personal information fields from the system.
- Download type - Select the format for this download, the available options are HTML, XML and PDF and are only available if 'File search' is set to 'No'.
- Please note: this will download a zip file containing each individual database record in the file format chosen as an individual file, so you can then choose which records you are happy to disclose.
- Comments (mandatory) - Add general notes as to why this search is being carried out. These comments will be recorded in the search.
Click the 'Search' button to carry out the search:
A ' File created' success message will be displayed.
Downloading and viewing case data
The case now has the search data you have requested. Click on the download icon next to the search to download the zip file containing the file search (1) HTML, XML, PDF or non-file search data (2).
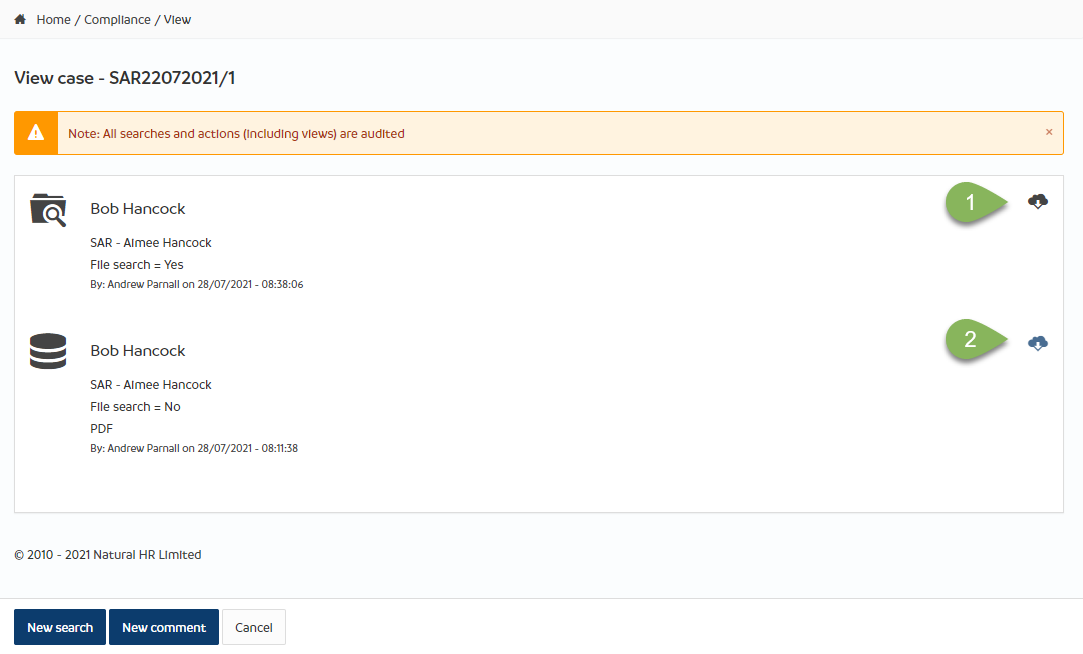
After clicking on the 'Cancel' button you can click on the 'View' action (1) of a case to download the search data again or click on the 'New search' or 'New comment' buttons to create a new search or comment.
From this screen, you can also select multiple cases and then select 'Archive' from the 'Bulk actions' (2) to archive cases you no longer require:
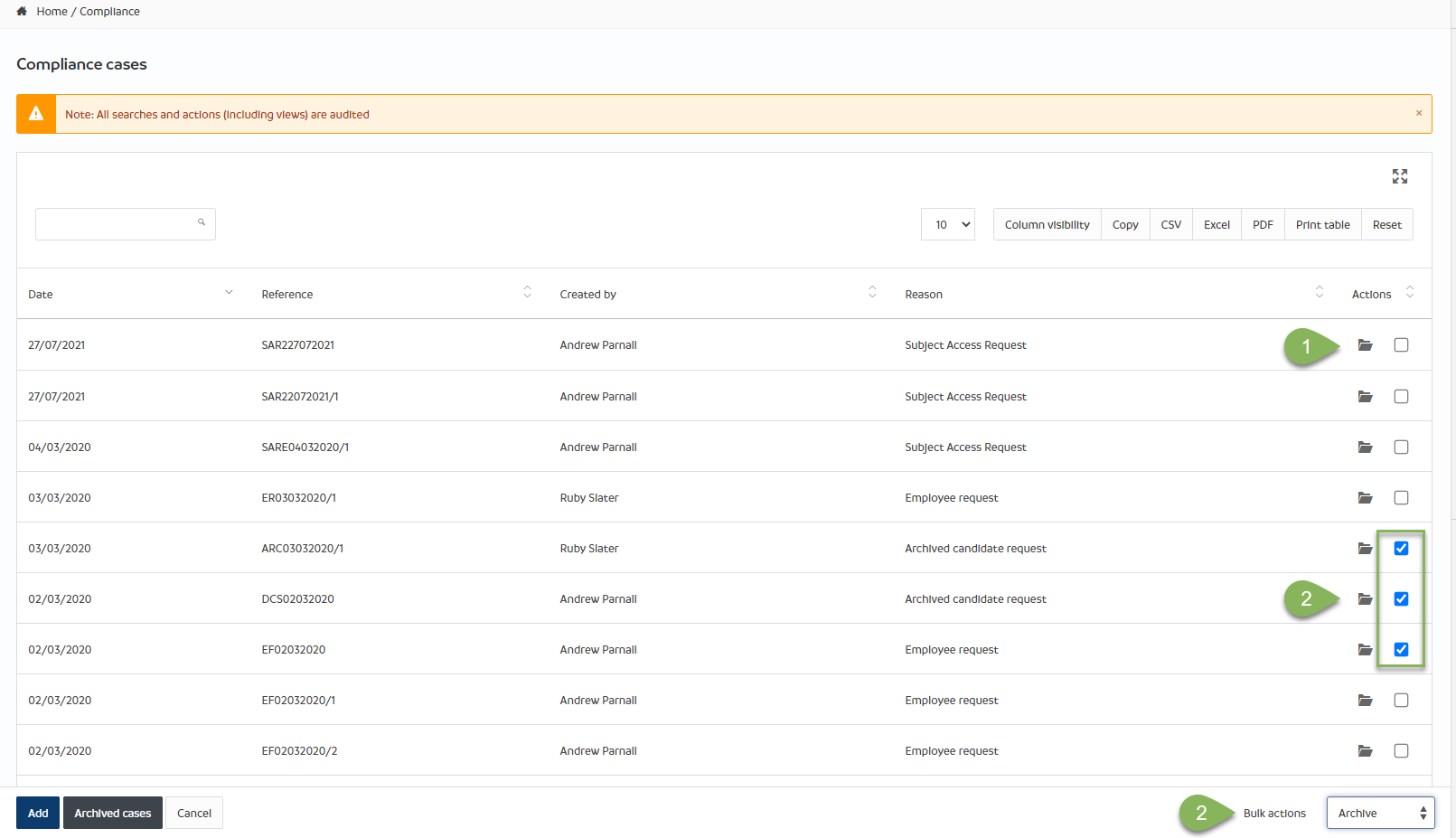
Although these cases have been archived, you can still click on the 'View' action (1) of an archived case to download the search data again or click on the 'New search' or 'New comment' buttons to create a new search or comment.
From this screen, you can also select multiple cases and then select 'Restore' from the 'Bulk actions' (2) to return archived cases to active:
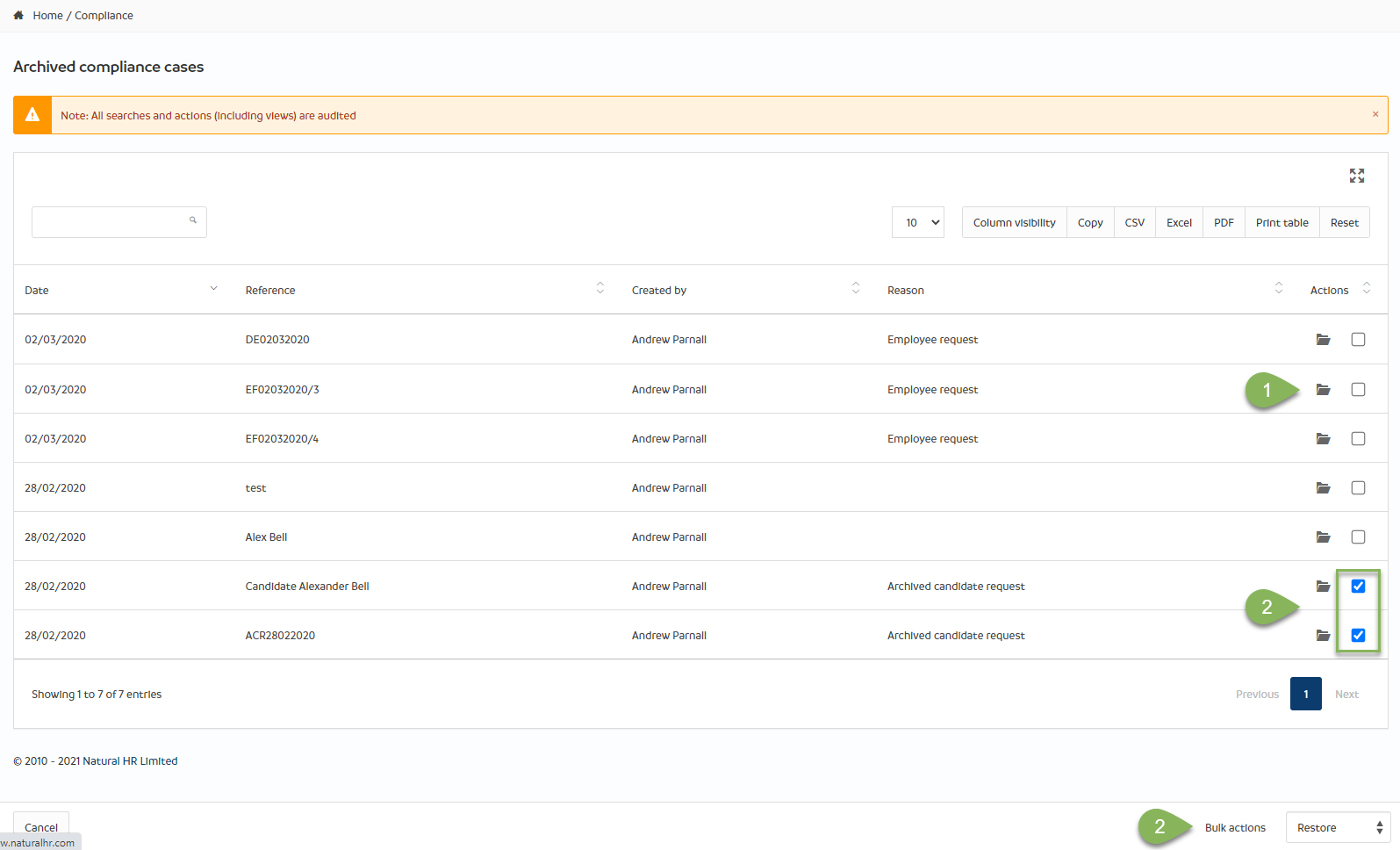
Please note - All actions performed within a Compliance case are audited by the system automatically, as such it is only possible to archive, or restore Compliance cases.






HRWize
Comments