Dans HRWize, vous pouvez créer un flux d'événements de calendrier à afficher sur des calendriers externes, tels que Outlook et Gmail.
Veuillez noter - Lorsque vous utilisez cette fonction, il n'y a PAS d'authentification, ce qui en fait un calendrier public. N'IMPORTE QUI connaît l'adresse de votre flux de calendrier pourra consulter les éléments de votre calendrier. Il ne s'agit pas d'un problème créé par nous, mais simplement de la manière dont les flux de calendrier fonctionnent. Le flux de calendrier créé est plus ou moins impossible à deviner, car nous utilisons un hachage de 32 caractères pour l'ID du calendrier, que vous pouvez modifier à tout moment. Cependant, en théorie, quelqu'un pourrait entrer un ID aléatoire de 32 caractères et obtenir une correspondance lui donnant accès à votre flux de calendrier. Si vous n'êtes pas à l'aise avec ce risque, aussi minime soit-il, n'utilisez pas ce système.
En tant qu'utilisateur Admin, les paramètres de partage de calendrier peuvent être trouvés en allant sur :
Administration > Entreprise > Paramètres > Paramètres de partage de calendrier
RH, les gestionnaires et les employés peuvent également partager leurs calendriers en accédant au menu du profil dans le coin droit en haut de votre écran et en sélectionnant l'option Localisation :
Dans Localisation, faites défiler la page vers le bas jusqu'à ce que vous voyiez une section intitulée Paramètres de partage du calendrier.
Lorsque vous accédez à cette section pour la première fois, aucune clé ne s'affiche, ce qui signifie que votre calendrier n'est pas partagé.
Pour partager votre calendrier, vous devez choisir les modules que vous souhaitez inclure dans le flux, puis cliquer sur Générer une clef. Une fenêtre contextuelle apparaît dans votre navigateur, cliquez sur OK.
Le système génère alors une clé qui s'affiche dans le champ Clé du calendrier et, en outre, une entrée supplémentaire apparaît, qui indique l'URL complète de votre flux de calendrier, comme ci-dessous :
Deux URL sont maintenant générées et vous pouvez les utiliser :
- URL du calendrier statique - Vous pouvez soit copier l'URL, soit cliquer sur l'icône de copie à côté de l'étiquette URL statique du calendrier, puis l'utiliser dans Outlook, Gmail, etc. Si vous utilisez cette méthode, il s'agira d'un instantané. Les mises à jour, les changements, les ajouts ou les modifications apportés au calendrier ne seront pas pris en compte.
- Calendrier URL - Vous pouvez soit copier l'URL, soit cliquer sur l'icône de copie à côté de l'étiquette URL du calendrier statique, puis l'utiliser dans Outlook, Gmail, etc. Si vous utilisez cette méthode, il s'agira d'un calendrier actualisé qui mettra à jour votre calendrier toutes les heures - les mises à jour, les changements, les ajouts ou les modifications du calendrier seront reflétés et le fichier sera mis à jour toutes les heures.
À tout moment, si vous décidez de régénérer votre clé (pour changer de module, par exemple), votre ancienne clé et votre ancien fichier seront immédiatement révoqués, mais votre nouveau fichier ne sera pas créé avant le début de l'heure suivante - il se peut que vous deviez attendre jusqu'à 60 minutes pour que le fichier soit accessible.
Si vous décidez de ne plus partager votre calendrier, vous pouvez choisir de révoquer toutes les clés, ce qui supprimera immédiatement votre clé et le fichier ICS correspondant du système.
Gmail
Connectez-vous à votre compte Google et sélectionnez l'application Agenda (vous pouvez également cliquer sur l'icône Paramètres en haut à droite).
- Cliquez sur le signe "+" pour ajouter d'autres calendriers :
- Sélectionnez l'URL - Après quoi vous serez dirigé vers la page des paramètres :
- Ajouter l'URL du calendrier à partir de la page des paramètres de partage du calendrier HRWize :
- Cliquez sur "Ajouter un calendrier" (vous devez attendre quelques secondes, puis appuyer sur "Rafraîchir") ;
- Le calendrier HRWize apparaîtra alors sur la gauche sous "Autres calendriers", et vos événements seront affichés :
Veuillez noter qu'il peut s'écouler plusieurs heures ou plusieurs jours avant que le calendrier n'apparaisse complètement. Veillez à cocher la case du nouveau calendrier afin d'afficher ces entrées de calendrier dans la vue agrandie du calendrier.
Outlook
- Copiez l'URL du calendrier HRWize.
- Connectez-vous à https://outlook.office.com/calendar/view/month
- Cliquez sur "Ajouter un calendrier" puis sur "S'abonner depuis le web".
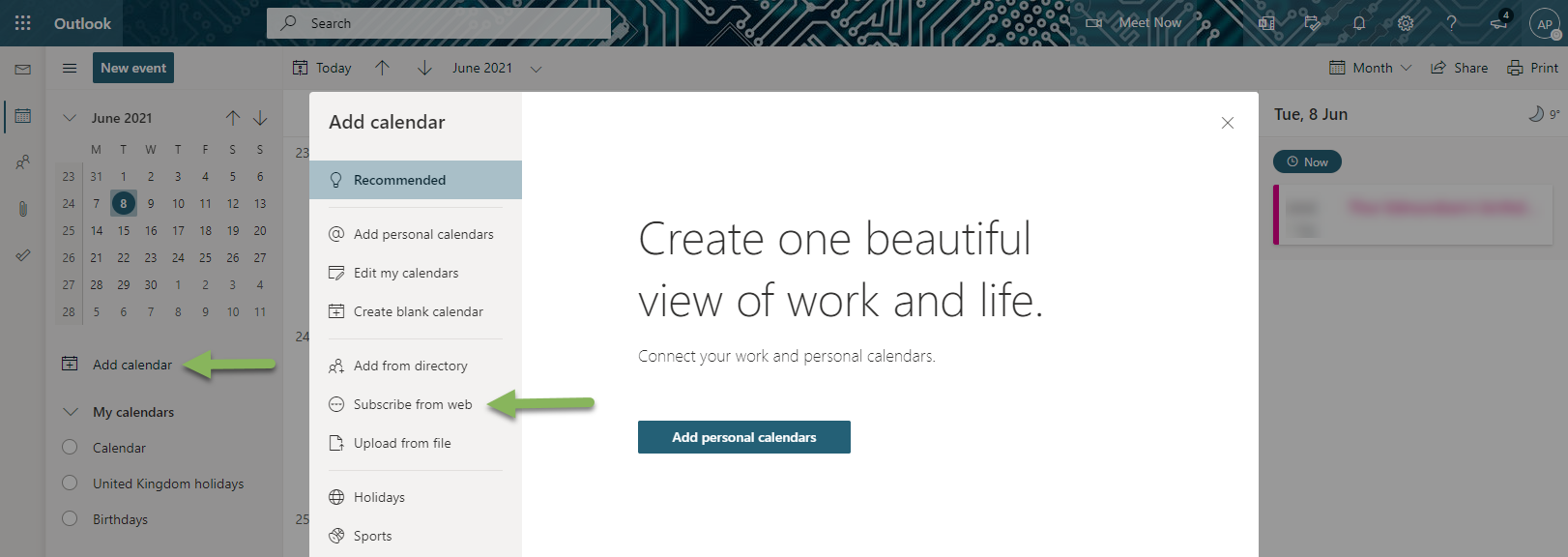
- Collez l'URL du calendrier.
- Entrez un nom de calendrier.
- Cliquez sur " Importer ".
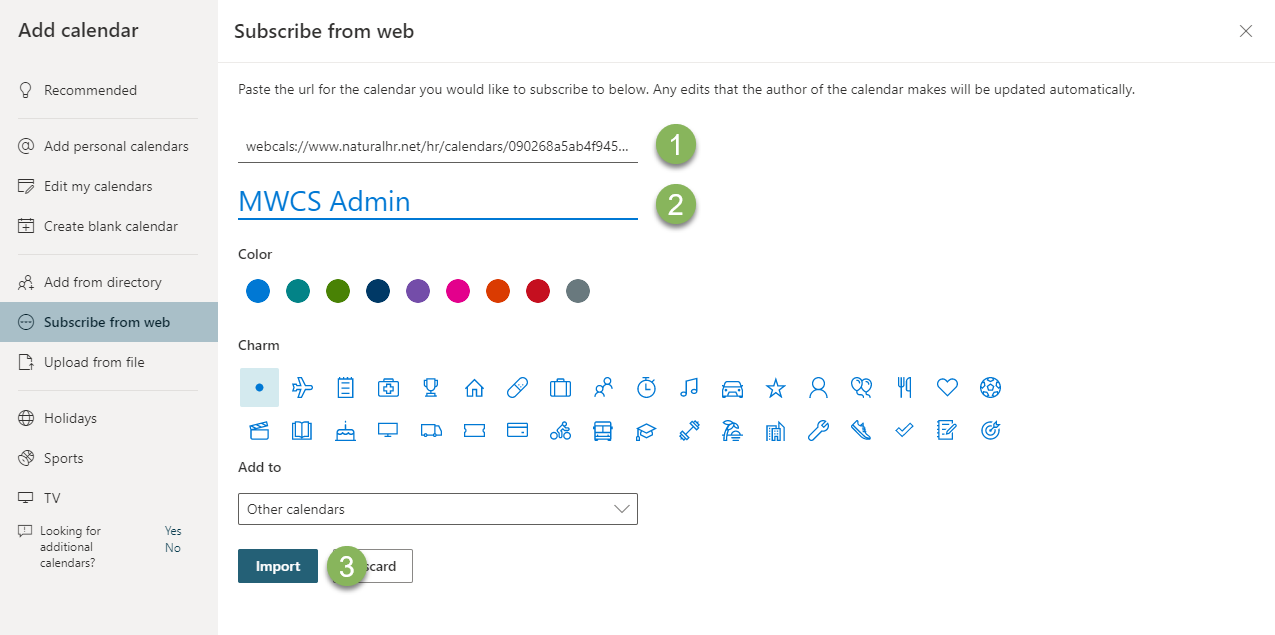
Vous devez ouvrir votre calendrier Outlook et sélectionner votre calendrier, puis cliquer sur Ouvrir le calendrier > Depuis Internet.

Résolution des problèmes
Les entrées de l'agenda ne s'affichent pas dans l'agenda Google
Il est arrivé que Google n'affiche pas les entrées de l'agenda après plusieurs tentatives. Si Google reconnaît un lien qui a été importé précédemment, il peut essayer de recharger les calendriers originaux qui ont échoué au lieu de charger la dernière version du fichier.
Pour remédier à ce problème, après le ".ics" à la fin de l'URL, vous devez ajouter un " ?" suivi d'une chaîne de caractères unique : par exemple, "c64cfe68.ics",
"c64cfe68.ics?randomstring1"
Une fois les données importées dans Google Agenda, il se peut que vous deviez rafraîchir la page pour que les entrées du calendrier s'affichent.







HRWize
Commentaires