Time off booking rules allows you to control the maximum number of people in a cohort who can leave at the same time.
To set this up, go to:
Administration > Company > Settings > Time off settings (global)
Under the Self-Service section, set the "Apply time off booking rules" option to 'Yes'.
Then, 5 options need to be set:
- Time off rules - selection - This is how we determine who is in the same cohort with the options being Manager, Site, Department.
- Time off rules - number - This is the maximum number of people who can be off in the above cohort/selection.
- Time off rules - percentage - This is the maximum percentage of people who can be off in the above cohort/selection.
- Time off rules - include pending time off? - When looking at who is off, this option determines if we should include or exclude pending time off that has not yet been approved.
-
Time off rules - action - Finally, this controls what happens when there are more people off than allowed. The options are:
- Alert, which gives a visual warning to the employee and manager but does not stop them from booking the request.
- Block from booking, which will physically stop them from booking the requested time off.
As an example, in a team of 10 people, you may want no more than 5 people off at any time so you would set up the rule to say 5. However, in a team of 6 people, you may instead want to have a maximum of 3 people off, so this is where "Percentage" and "Number" works together and why both are required.
In this example, we could enter a number such as 5 with a percentage of 50 - this means that we work out both values for every request and take the lowest one then apply that as the maximum allowed value.
So, in the team of 10 that would be 5 people as both 50% of 10 and 5 give the same value but in the team of 6, we would only allow 3 to be off as 50% of the team is 3 which is lower than the maximum entered a number of 5.
The message returned varies depending on the user level of the user making the request. If the request is made in the Self-Service menu, the message will appear as: "There are other employes in this team with time off booked during the requested days":
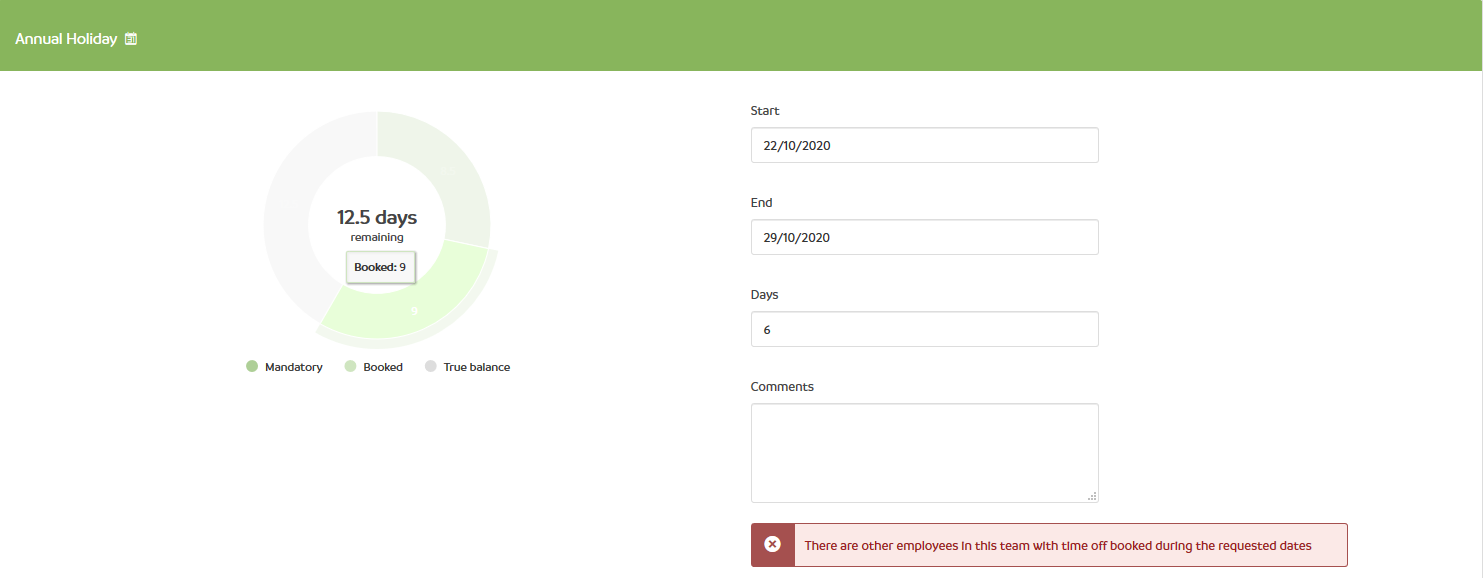 If the request is being added outside of Self-Service (i.e. via the Time Off Module), the message will appear as: "The following employee(s) also have time booked off during the requested dates: Name 1, Name 2, etc.":
If the request is being added outside of Self-Service (i.e. via the Time Off Module), the message will appear as: "The following employee(s) also have time booked off during the requested dates: Name 1, Name 2, etc.":
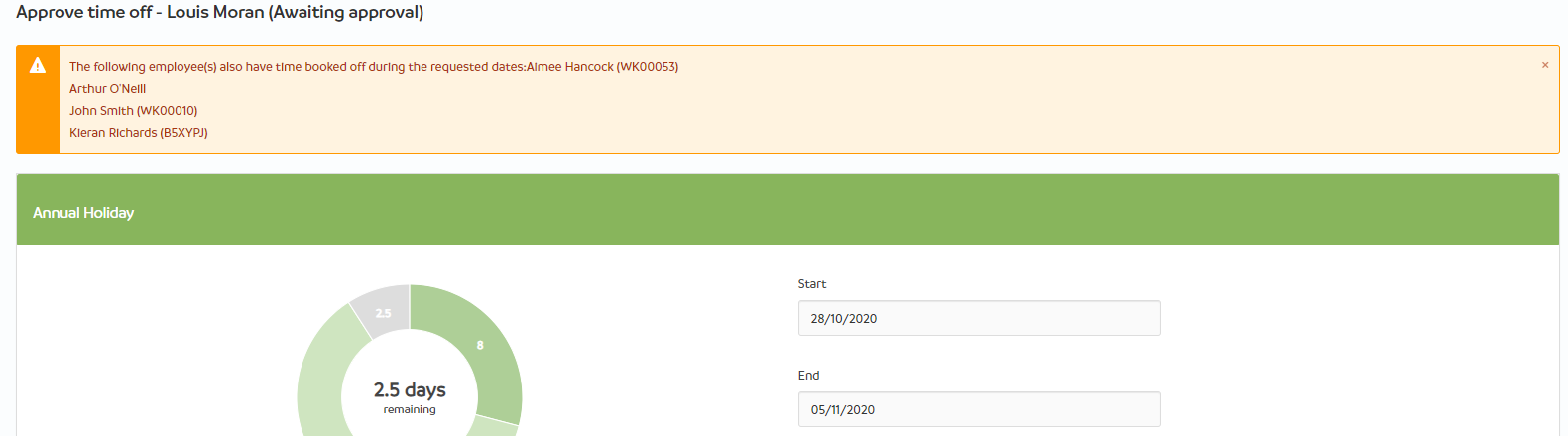

HRWize
Comments