Within HRWize, it is possible create a workflow which will trigger based on the duration of a time off instance. To start navigate into
Administration -> HR -> Workflows
Once on the Workflows page just click Add to create a new workflow.
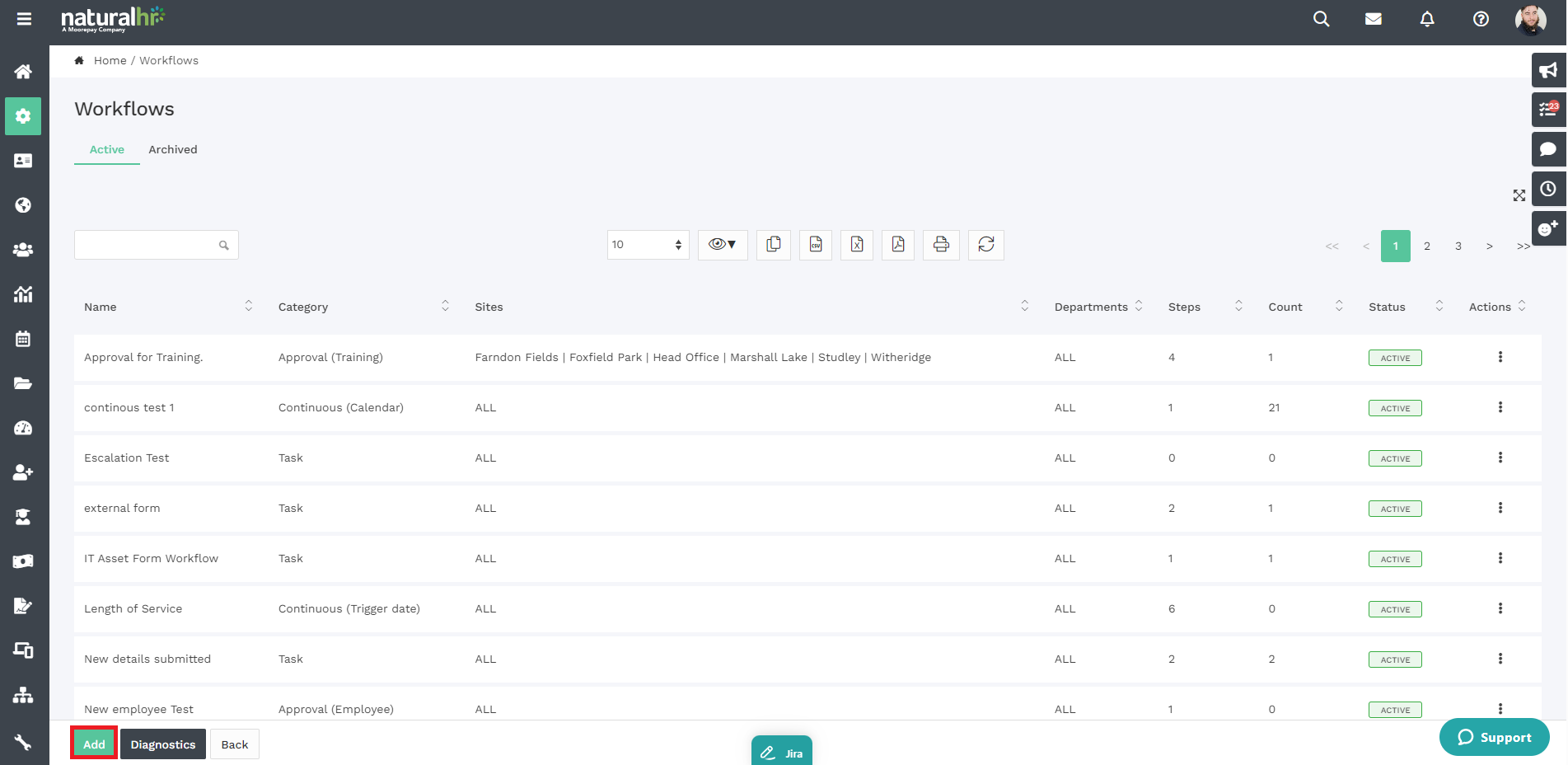
Once on this page simply enter the name of your workflow and choose the following settings:
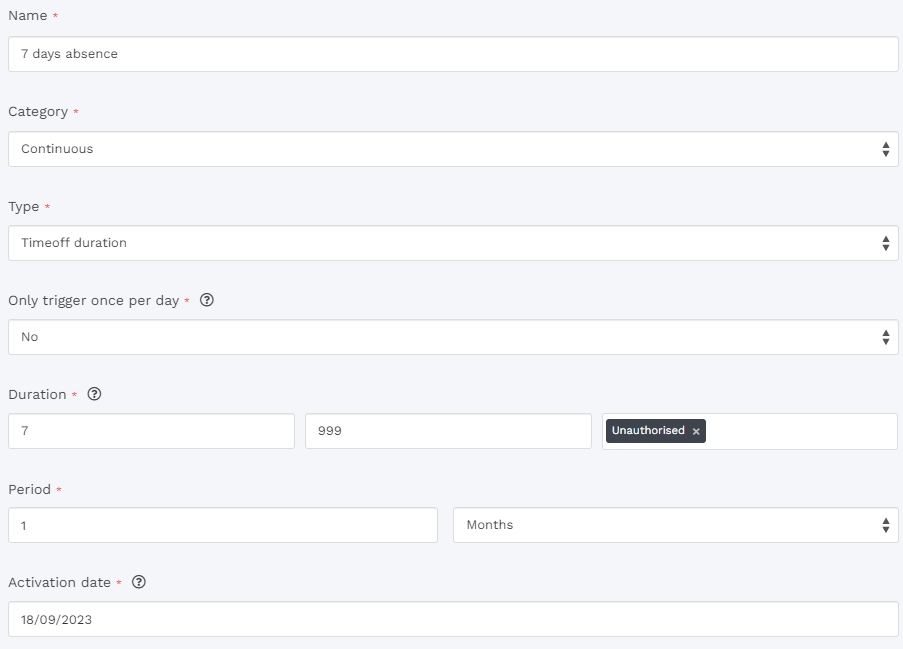
The Time off duration Type allows you to trigger a workflow based on a time off instance being logged with a specified duration or above. The above example would trigger the workflow based on an instance of unauthorised leave being taken where the duration is over 7 days. For your own workflow just choose the minimum and maximum amount of days you'd like to be booked in order for the workflow to trigger, if you don't want a maximum amount of days simply enter 999 as this is the maximum accepted value. The workflow will check for any instances of time which meet this criteria over a rolling 1 month period and the rule will start in your system from the activation date provided.
Further down the workflow edit page you'll see the following fields:
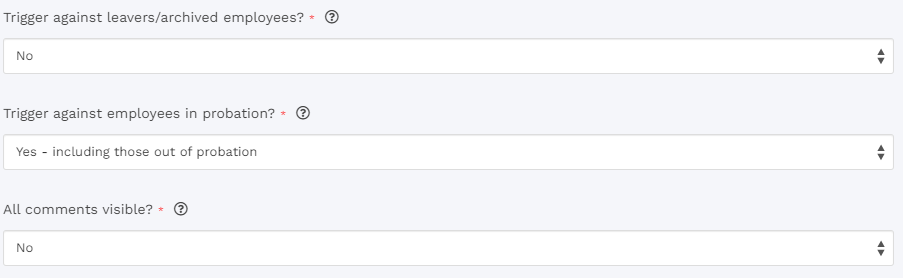
The first field dictates whether the workflow will trigger against leavers and archived employees, I have this set to No.
The second field dictates how the workflow handles employees still within their probation date, I have chosen to include all employees regardless of probation status.
The All comments visible field dictates whether or not comments inputted within workflow actions are visible within the next workflow action or not.
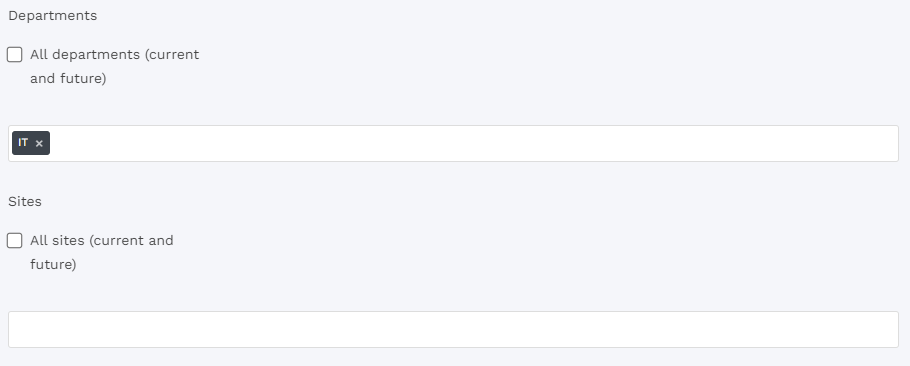
The next few fields relate to restricting the workflow by site, department etc. please choose these restrictions as you see fit.
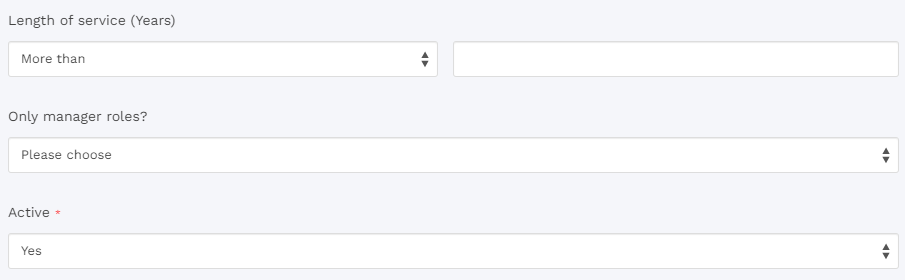
The 'length of service (years)' field allows you to restrict the workflow to older employees only, as this workflow relates to unauthorised absence I've left this blank.
The 'only manager roles' field allows you to restrict this workflow so that it will only trigger for users with a manager level job role, just like the last field, this isn't required for the kind of workflow we're creating so I've kept it blank.
The 'active' field is used to activate/deactivate the workflow, once the workflow is ready it will only trigger if it is made active so once it's all finished it's essential to set this field to Yes.
Once you're happy with the settings selected simply click Submit.
You'll then be taken to the Workflow Steps page, on this page you can add in your own steps for this workflow which will map out the process which is followed when the workflow is triggered.
HRWize
Comments